GIF, stands for Graphics Interchange Format, is a popular animated image format which mainly used for entertainment purposes nowadays. It provides users with a simple and convenient way to express emotions, ideas, senses of humor, and more. How to make a GIF file?
Convert MOV to GIF on Mac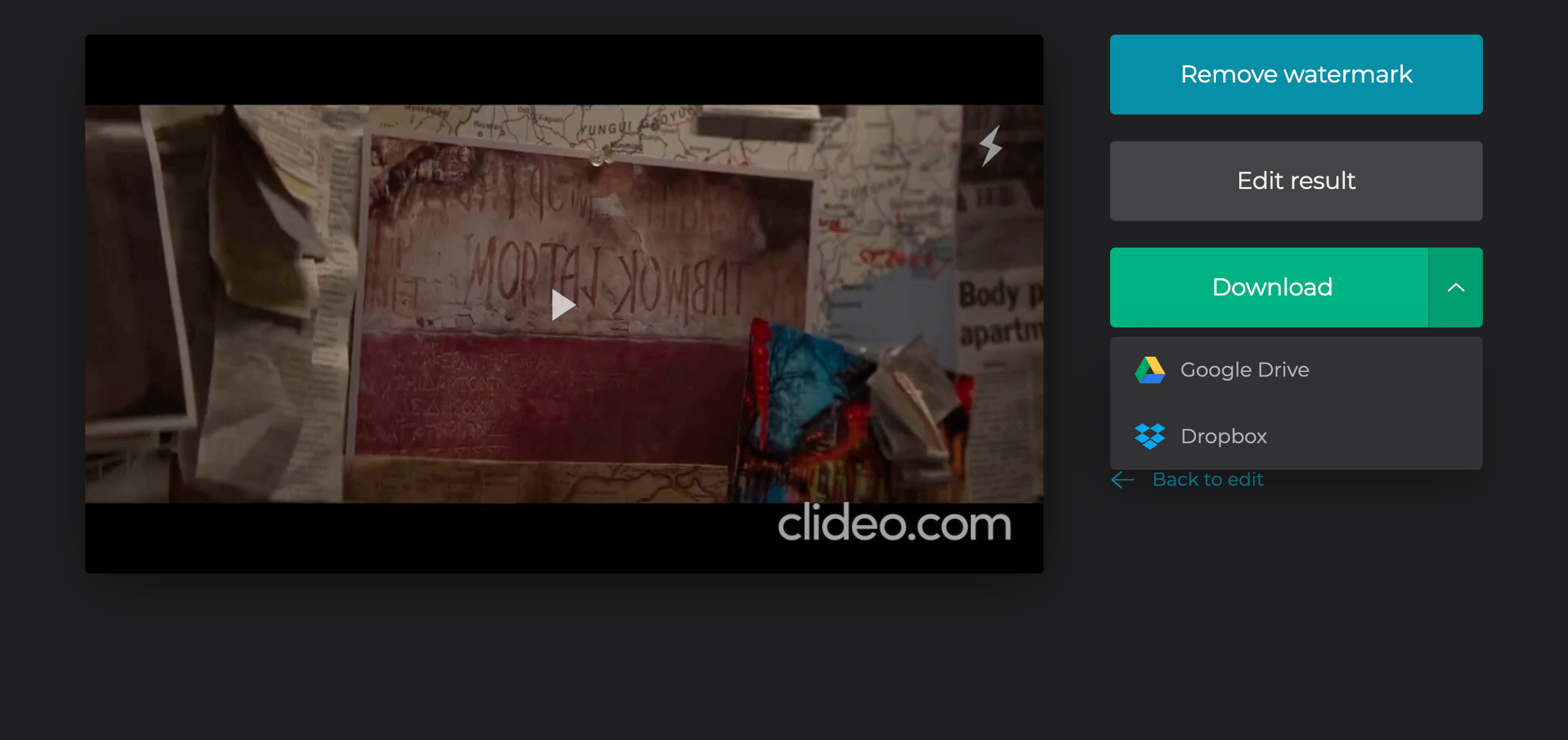
GIF can be made from video or image files. As a Mac user, you may get lots of videos saved in MOV format. So this post will mainly show you how to convert MOV to GIF on Mac. You can get 3 MOV to GIF converters from this post.
Part 1. How to Free Convert MOV to GIF on Mac
IMovie is a free and powerful YouTube to MOV converter for macOS users. It is available on mobile as well with cross-platform compatibility. It makes an obvious choice, and since it is powered by Apple's platform, It does a fantastic job converting to any format to MOV file. Update (Because this method might fail): Please follow this video for MOV to MP4 conversion on Mac: https://www.youtube.com/watch?v=KmFH7GyBsss.
First, we like to share a free way to convert your MOV video to GIF on Mac. Here we strongly recommend the popular Free Online Video Converter for you to create a GIF file from MOV video. It supports almost all video formats including MOV, MP4, FLV, AVI, MKV, and more. That means you can convert any video to GIF with ease. Moreover, this free MOV to GIF convert has no file size limit. Now you can take the following guide to convert MOV to GIF on Mac.
Step 1Open Safari or Chrome on your Mac and go to the official site of this free MOV to GIF converter for Mac. It is compatible with any popular browser like Safari, Chrome, IE, Firefox, and more.
Step 2Click the Add Files to Converter button to install a small launcher file for the MOV to GIF conversion. After that, you can choose and upload your MOV file from the pop up window.
Step 3When you enter the main MOV to GIF converting window, you can choose GIF as the output format. Here you can also choose to convert MOV to MP4, FLV, or another video/audio format according to your need.
Step 3Click the Convert button to start creating a GIF file from this MOV video.
Part 2. How to Convert MOV to GIF on Mac with Online Converter
CloudConvert is another popular online video converter which allows you to create a GIF file from MOV video. It highly supports over 200 video and audio formats. When you want to convert MOV to GIF on Mac, you can also give it a try.
Step 1Navigate to the official site of CloudConvert on your Mac. CloudConvert offers a specific MOV to GIF Converter page for you. You can go to that page to make GIF files.
Step 2Click the red Select File button to upload your MOV file. Here you are allowed to add a file from local hard drive, Dropbox, Google Drive, OneDrive, or by URL.
Step 3Before the final MOV to GIF converting on Mac, you can click on the Options icon to custom and trim video. Then you can simply click on the Convert button to create a GIF file. There are some limits of this on MOV to GIF converter. You need to sign up for a free CloudConvert account to remove them.
Part 3. Best Way to Convert MOV to GIF on Mac
To convert MOV to GIF on Mac, you can also turn to the professional solution. Video Converter Ultimate is a powerful video converting tool that can help you create GIF from MOV video. Compared with the recommended 2 converters above, it carries more editing features and can give you a better GIF creating experience.
4,000,000+ Downloads
Video Converter Ultimate can work as a professional MOV to GIF converter to create GIF from MOV video with high quality.
Powerful editing features like trim, crop, rotate, watermark, 3D, enhance, effect and more.
Convert MOV to GIF, MP4, FLV, AVI, MP3, AAC, M4A, and more in a super fast speed.
Convert 4K, 1080p HD and SD video to 300+ formats like GIF, MP4, MOV, FLV, AVI, etc.
How to convert MOV to GIF on Mac
Step 1 When you want to convert MOV to GIF on Mac, you should double click on the Mac download button to free install and run it first.
Step 2Click Add Files to add the MOV file(s) you want to convert to GIF. It is designed with a batch converting feature to convert two or more files at a time.
Step 3Click Profile and select GIF as the target format from the drop-down list.
Step 4As it mentioned above, this MOV to GIF converter carries many useful editing features. You can trim the video to only save the necessary part, adjust effects and do more operations based on your need. After editing, you can click Convert button to start making GIF.
FAQs of Converting MOV to GIF on Mac
1. What is a GIF?
GIF (Graphics Interchange Format) is an image format which originally designed to store multiple frames of animation. It can be set to loop with no plugin or video player required. A GIF file can adapt 256 colors and uses lossless compression technique to contain images. Now GIF is frequently used in web publishing. Lots of GIF files use the LZW compression algorithm to deliver low colored images.
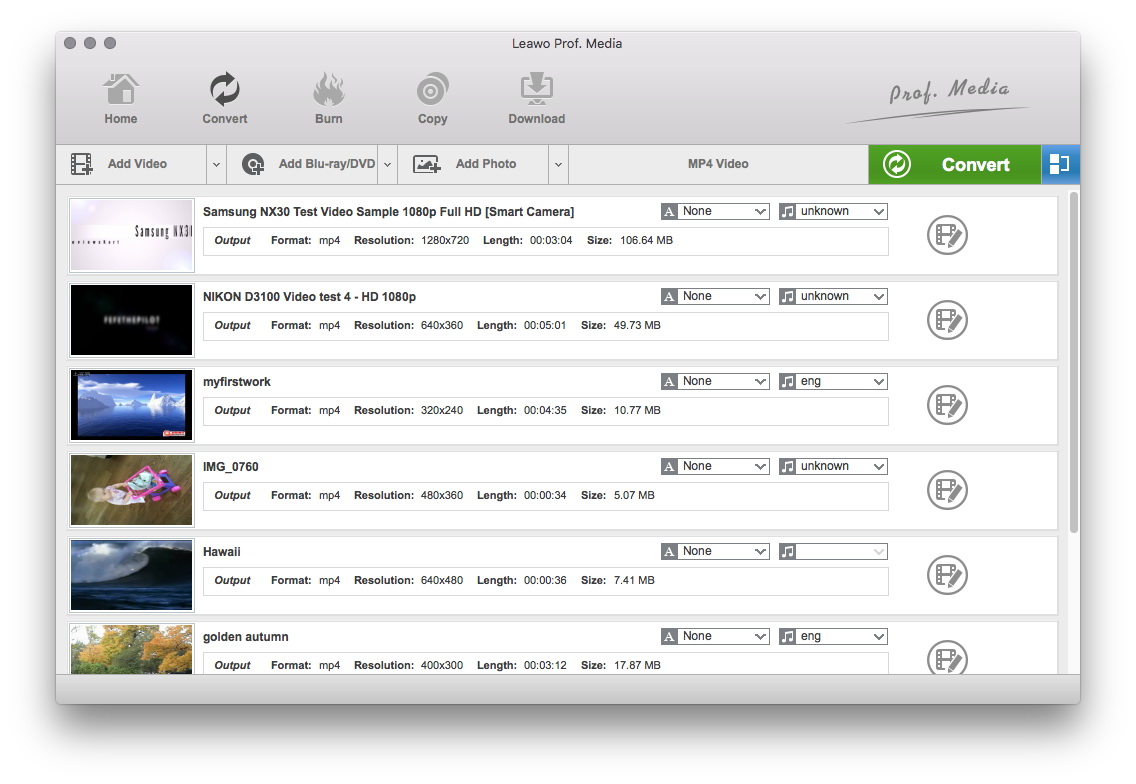
How to turn live photo into a GIF on Mac?
To create a GIF with live photo, you can rely on the Photos app. Open your live photo with Photos, click Edit in the top right corner. You can custom it based on your need. Then you can use the Share feature to share live photo as a GIF file.
3. Can VLC convert GIF?
Yes, VLC is able to convert video to GIF file. You can rely on its converting feature to make that happen.
Conclusion
Want to create a GIF file from a video? After reading this post, you can get 3 effective methods to convert MOV to GIF on Mac. Also, you can rely on any one of them to convert other video formats to GIF with ease.
Youtube To Mov Converter Mac

MOV is a relatively popular video format which widely known by Apple users. But in many cases, you need to convert MOV to MP4 for better support on some media players and platforms. This post will show you other effective ways to free convert MOV to MP4 on Mac and Windows computer with 5 online converters, iMovie and QuickTime.
5 best free online MOV to MP4 converters
Free way is always your first choice, whether you want to convert MOV to MP4, or do other conversions. When you Google how to convert MOV to MP4, you can see that most results leading to free online converters. This part will recommend 5 best ones from them for you to choose from.
cloudconvert
https://cloudconvert.com/mov-to-mp4cloudconvert is one very popular free online converter which can help you convert MOV to MP4 with ease. Besides MOV, it is compatible with other video/audio formats like AVI, MKV, FLV, WMV, MPEG, AAC, MP3, FALC, and more. You are allowed to easily make conversion among 218 formats.
cloudconvert enables you to upload video from local hard drive, URL, DropBox and more. What's more, when you convert MOV to MP4, you will get basic information about these two formats. You will get better understanding about the formats. The disadvantage of this free online MOV to MP4 converter is that, you will have a long-time uploading and downloading. What's worse, you are more likely to get a failed download result.
ONLINE-CONVERT
https://video.online-convert.com/convert-to-mp4ONLINE-CONVERT is a famous online MP4 video converter which lets you easily convert MOV to MP4 format. It isn't designed with a concise interface. But as soon as you enter this site, you will know ONLINE-CONVERT is an all-featured converting tool. The free online MOV to MP4 conversion is quite easy. It provides many output settings to guarantee you get a suitable converted MP4 file.
ZAMZAR
 https://www.zamzar.com/convert/mov-to-mp4/
https://www.zamzar.com/convert/mov-to-mp4/ZAMZAR is one powerful and popular online video converter which is compatible with over 1200 different conversions. This free online MOV to MP4 converter enables you to convert video, audio, ebook, picture and other files. After converting, you can directly download the converted MP4 video to your computer.
Convertio
https://convertio.co/mov-mp4/Convertio is an all-featured online file converting software. Besides converting MOV to MP4 free online, it also carries other video/audio, document, ebook, etc. converting features. Click on 'From Computer' or 'From Dropbox/Google Drive/URL', you can easily upload the .mov file you want to convert. Choose the output format as MP4, and then click on red 'Convert' button to convert MOV to MP4 free online.
FreeFileConvert
https://www.freefileconvert.com/mov-mp4FreeFileConvert is an easy-to-use online MOV to MP4 video converter. It allows you to import video from computer, URL and cloud service. Similar to cloudconvert, it also give you information about MOV and MP4, more detailed. It only offers some popular output video and audio formats like MP4, AVI, WMV, 3GP, and AAC, AC3, MP3, FLAC and so on. Same drawback, this free MOV to MP4 converter takes really long time to upload video, even for some small-size media files.
Online converters provides a simple choice to make the conversion like MOV to MP4, MP4 to MOV, or MP4 to MP3. While through our tests, we have to remind you first, you will get a failed conversion due to bad network connections or other reasons.
How to convert MOV to MP4 on Mac with QuickTime

If you are using a Mac and want to convert MOV to MP4 on Mac, you can turn to the default media player, QuickTime. QuickTime has the capability to play MOV and convert MOV to MP4 free. You can take the following guide to convert MOV to MP4 on Mac.
Step 1. Launch QuickTime on Mac.
Step 2. Click 'File' > 'Open File' to import the MOV video you want to convert.
Step 3. Click 'File' again, and this time you need to click on 'Export' option.
Step 4. Click the 'Export As' and then select 'Movie to MPEG-4.' Here you can select a destination file folder for the converted file.
Step 5. Click 'Save' to make a MP4 video copy of the original MOV file. In this way, you can free convert MOV to MP4 on Mac.
How to free convert MOV to MP4 on Mac with iMovie
Youtube To Mov Converter Mac Online
You can also rely on iMovie to convert MOV to MP4 free on Mac. iMovie is a powerful and professional video editor for Apple users to edit media files on Mac and iPhone/iPad. Actually, it is also able to save MOV video as MP4. This next steps will show you detailed information how to do that.
Step 1. Open iMovie app on Mac. You can click 'Finder' and then choose 'Applications' from the left-side pane if you can't find iMovie in Mac dock.
Step 2. When iMovie is launched, click File and then choose Import Media... option from the drop-down list.
Step 3. Choose the MOV video you want to convert and then click the Import Selected button on the bottom-right corner. Then the video will be loaded to iMovie.
Step 4. Click File > Share > File... to prepare saving MOV as MP4. Here, you can also upload the movies from iMovie to YouTube, iTunes, Vimeo, etc., directly.
You can handily adjust video tags, format, resolution, quality and compress in the new pop-up window. Then click Next... button to confirm the operation to convert MOV to MP4 on Mac.
Note: You can click Share icon on the top-right corner to directly save original MOV as MP4.
Professional way to convert MOV to MP4 on Mac and Windows PC
iMovie is a good choice to free convert MOV to MP4 on Mac. Moreover, many editing features are designed in this powerful video editor to help you edit video and adjust its output effects. While the bad thing is, iMovie is a little bit complex for many users. Here we sincerely introduce you with a great video editor and converter, Video Converter Ultimate. It carries many editing functions to make sure you output a MOV file you really like.
Step 1. Click the download button above to install and launch this professional MOV to MP4 converter on your computer. Choose the right version based on your operating system.
Step 2. Click Add File to import the MOV videos you want to convert. You are allowed to convert one or more MOV files to MP4 at a time.
Step 3. As it mentioned above, many editing features like rotate, clip, crop, merge, adjust effects, enhance quality and more are offered in this MOV to MP4 converter. So before the final MOV to MP4 conversion, you can edit video and customize the output effects. It has a built-in media player to ensure you preview the changes.
If you are not satisfied with the original audio track or subtitle, you can change or add audio track and subtitle for the output videos with ease.
Step 4. Click Profile and select MP4 as the target format from the drop down list. Then click Convert button to start the video conversion from MOV to MP4. There won't be any image or sound quality loss during the conversion. And the MOV to MP4 conversion will be complete in a quite short time.
Part 5: FAQs of Converting MOV to MP4
What are the differences between MOV and MP4?
Youtube To Mov Converter Mac Online
Here’s a detailed comparison between MOV and MP4:
MOV V.S. MP4
Can VLC convert MOV to MP4?
Yes, you can use VLC to convert videos between MOV and MP4. You need to download and install VLC first. Then, launch it on your computer. Click the Add button to add the MOV file. Next, click the Convert/Save option to enter the Convert window, and then choose Video - H.265 + (MP3) MP4 as the target format. In the end, click the Start button to make the conversion.
How do I convert MOV to MP4 on my Android phone?
Youtube To Mov Converter Mac Free
There are many video conversion apps on Android phone supporting the conversion from MOV to MP4 such as Video Format Factory, VidSoftLab – Video Converter, Video Transcoder, etc.
Youtube To Mov Converter Mac
After reading this post, you can easily convert MOV to MP4, whether you want to free convert MOV to MP4 on Mac with iMovie or QuickTime, or make the conversion on Windows computer with free online converters, you can easily get what you need. Leave us a message if you still have any doubt.