You need a USB repair tool when your USB flash drive is corrupted or unrecognized by your computer. Symptoms such as that you can't access data in the drive or you are seeing errors like 'please insert the disk into removable disk', 'you need to format the disk before using it', 'raw drive', 'flash drive not formatted' all indicate that the USB drive is corrupted and needs to be repaired.
Alcor Recovery Tool For UFD Alcor Recovery Tool For UFD email protected09.11.26 Alcor Recovery Tool For UFD Alcor Recovery Tool For UFD 10.01.28.03 @RecoveryTool10.01.28.03 Alcor Recovery Tool For UFD Alcor Recovery Tool For UFD email protected11.11.22.03. Sep 07, 2017 The flash disk information will appear on the interface of the Alcor MP v16 recovery tool if the chip controller is one of the supported models. Warning!!!: All data inside the flash disk will be lost and you can't recover it again,please Don't interrupt Firmware update process until completed.
The most important task in USB drive repairing is to recover data from the corrupted or damaged drive. Therefore, this post will start with USB drive data recovery tool to extract files from the problematic flash drive, then cover 3 flash drive repair tools to fix your drive back to normal. Here we go.
You May Also Like:
# Before USB Repair: Recover Data from USB Drive
Some USB flash drive repair tools will format your USB drive(which will erase everything) to fix its software problem. Therefore, if the files in the flash drive matter to you, before applying a USB repair utility to the drive, you may want to recover all your data from the broken drive.
Since you can't access what's inside the pen drive right now, you need to use FonePaw Data Recovery(opens new window), a software utility that can recover files from a corrupted flash drive and save them on a computer. Pictures, videos, documents(.doc, .pdf, .xls, etc.), audio files can all be extracted from the USB drive with FonePaw Data Recovery.
It takes 4 steps to get back files from a USB drive with the FonePaw utility.
Step 1 Run Broken USB Data Recovery Tool
Download FonePaw Data Recovery to your Windows or Mac computer.
After installation, run the utility.
Step 2 Recognize the USB Flash Drive
Plug the corrupted flash drive to your computer. The FonePaw tool will recognize the connected storage device and show it under Removable Device.
Tick the checkbox before the USB drive and tick the types of files to recover.
Click Scan.
Step 3 Restore Data from Corrupted USB Drive
The utility will scan the corrupted USB drive to restore data from it. If your needed files can't be found after a quick scan, click Deep Scan to get more files detected from the flash drive.
Step 4 Save USB Data to Computer
The files from USB drive will be organized in different categories.
Select the files and click Recover to save them on your computer.
With all your data back to your computer, you can use a flash drive repair utility to fix the corrupted USB drive.
# USB Drive Repair Tool: Windows Disk Error Checking
The first tool you can use to repair a USB flash drive is the built-in disk repair tools in Windows and Mac computer.
USB Repair Tool on Windows
To use Windows' built-in USB repair software, follow these 5 steps.
Step 1Plug the USB drive into your computer.
Step 2 Find the USB drive in File Explorer, right click on it and select Properties.
Step 3 Under the Tools tab, click Check in Error Checking section.

Step 4 A new pop-up window appears. Click Scan and repair drive.
Step 5 The tool will scan the USB drive and repair USB drive errors if it can find any.
#USB Repair Tool on Mac
First Aid on recovery mode can serve as a computer flash drive repair tool on Mac.
Step 1 Restart your Mac and press Command + R during the reboot until the Mac boots into recovery mode.
Step 2 Click Disk Utilities(Utilities) > Disk Utility.
Step 3 Select the connected USB drive under External and click First Aid to run it.
Step 4 Wait until the repair to complete. Click Done.
# USB Drive Repair Tool: CHKDSK Utility
CHKDSK, short for check disk, is a Windows utility that can be used to check and fix errors on a drive. Therefore, you can use the utility to repair a corrupted USB drive.
Step 1 Open Command Prompt on Windows XP, Vista, 7, 8, 10. You can find it from Start menu and search 'cmd' in the search bar.
Step 2 Remember the drive letter of the corrupted USB drive.
Step 3 Enter chkdsk f: /f /r /x. F is the USB drive letter on my computer. Replace f with the drive letter of yours.
#Understand the CHKDSK commands
/f: fix errors in the USB drive.
/x: Dismount the USB drive.
/r: Locate bad sector on the flash drive and recover data from it.
If the USB repair tools fail to fix the corrupted USB drive, you will need to format the USB drive(opens new window) to get the problem fixed. Before formatting the drive, try FonePaw Data Recovery(opens new window) to extract your data from the damaged USB drive and then get corrupted flash drive fixed.
You need a USB repair tool when your USB flash drive is corrupted or unrecognized by your computer. Symptoms such as that you can't access data in the drive or you are seeing errors like 'please insert the disk into removable disk', 'you need to format the disk before using it', 'raw drive', 'flash drive not formatted' all indicate that the USB drive is corrupted and needs to be repaired.
The most important task in USB drive repairing is to recover data from the corrupted or damaged drive. Therefore, this post will start with USB drive data recovery tool to extract files from the problematic flash drive, then cover 3 flash drive repair tools to fix your drive back to normal. Here we go.
You May Also Like:
# Before USB Repair: Recover Data from USB Drive
Some USB flash drive repair tools will format your USB drive(which will erase everything) to fix its software problem. Therefore, if the files in the flash drive matter to you, before applying a USB repair utility to the drive, you may want to recover all your data from the broken drive.
Since you can't access what's inside the pen drive right now, you need to use FonePaw Data Recovery(opens new window), a software utility that can recover files from a corrupted flash drive and save them on a computer. Pictures, videos, documents(.doc, .pdf, .xls, etc.), audio files can all be extracted from the USB drive with FonePaw Data Recovery.
It takes 4 steps to get back files from a USB drive with the FonePaw utility.
Step 1 Run Broken USB Data Recovery Tool
Download FonePaw Data Recovery to your Windows or Mac computer.
After installation, run the utility.
Step 2 Recognize the USB Flash Drive
Plug the corrupted flash drive to your computer. The FonePaw tool will recognize the connected storage device and show it under Removable Device.
Tick the checkbox before the USB drive and tick the types of files to recover.
Click Scan.
Step 3 Restore Data from Corrupted USB Drive
The utility will scan the corrupted USB drive to restore data from it. If your needed files can't be found after a quick scan, click Deep Scan to get more files detected from the flash drive.
Step 4 Save USB Data to Computer
The files from USB drive will be organized in different categories.
Select the files and click Recover to save them on your computer.
With all your data back to your computer, you can use a flash drive repair utility to fix the corrupted USB drive.
# USB Drive Repair Tool: Windows Disk Error Checking
The first tool you can use to repair a USB flash drive is the built-in disk repair tools in Windows and Mac computer.

USB Repair Tool on Windows
To use Windows' built-in USB repair software, follow these 5 steps.
Step 1Plug the USB drive into your computer.
Step 2 Find the USB drive in File Explorer, right click on it and select Properties.
Alcor Micro Corp Usb
Step 3 Under the Tools tab, click Check in Error Checking section.
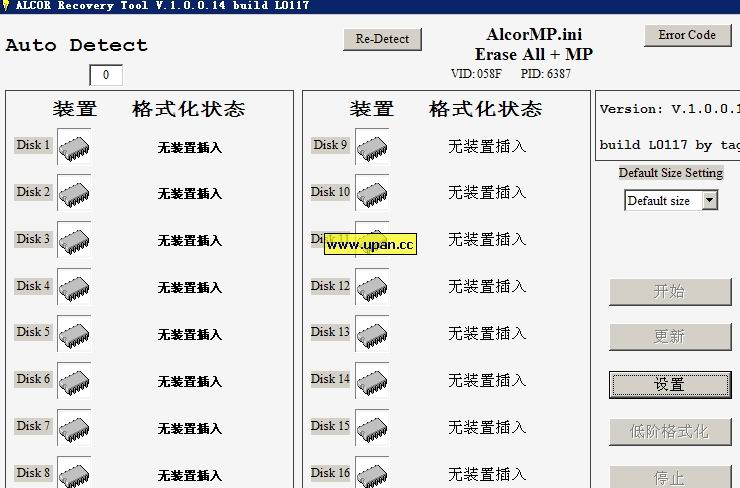
Step 4 A new pop-up window appears. Click Scan and repair drive.
Step 5 The tool will scan the USB drive and repair USB drive errors if it can find any.
#USB Repair Tool on Mac
Vid 058f Pid 6387
First Aid on recovery mode can serve as a computer flash drive repair tool on Mac.
Step 1 Restart your Mac and press Command + R during the reboot until the Mac boots into recovery mode.
Step 2 Click Disk Utilities(Utilities) > Disk Utility.
Step 3 Select the connected USB drive under External and click First Aid to run it.
Step 4 Wait until the repair to complete. Click Done.
# USB Drive Repair Tool: CHKDSK Utility
CHKDSK, short for check disk, is a Windows utility that can be used to check and fix errors on a drive. Therefore, you can use the utility to repair a corrupted USB drive.
Step 1 Open Command Prompt on Windows XP, Vista, 7, 8, 10. You can find it from Start menu and search 'cmd' in the search bar.
Step 2 Remember the drive letter of the corrupted USB drive.
Step 3 Enter chkdsk f: /f /r /x. F is the USB drive letter on my computer. Replace f with the drive letter of yours.
#Understand the CHKDSK commands
/f: fix errors in the USB drive.
/x: Dismount the USB drive.
/r: Locate bad sector on the flash drive and recover data from it.
If the USB repair tools fail to fix the corrupted USB drive, you will need to format the USB drive(opens new window) to get the problem fixed. Before formatting the drive, try FonePaw Data Recovery(opens new window) to extract your data from the damaged USB drive and then get corrupted flash drive fixed.