- Sample Test Case Template With Test Case Examples [Download]
- Test Template Word
- Sample Test Case Template In Excel Format Excel
- How Do Test Plan Templates Look Like? - FYI Center
What is a Test Case?
Test Case Template 3 Test Case Template 2 Test Case Template 1 General Test Case Template 1 Test Case Template 1 of 3 Software case template a service of RBCS software testing training Test Case Name: Mnemonic identifier Test ID: Five-digit ID, XX.YYY: XX suite number, YYY test number. Test Suite(s): The name of the test suite(s) that use this. Test Case: Test Case ID: BU001: Test Designed by: Test Priority (Low/Medium/High): Med: Test Designed date: Module Name: Bank login screen: Test Executed by: Test Title: Test the Login Functionality in Banking: Test Execution date.
The test case templates are a set of conditions or variables made according to the requirements provided; after the execution of these test cases, a tester will decide whether a system satisfies the requirements or works correctly. In order to achieve the best out of a product at the end of its production phase, you will need to make sure that it is defect-free. A test case may, in the end, be a scientific method not only for detecting defects but for creating a clear view on how to eliminate them.| Test Case Template Excel |
Sample Test Case Template With Test Case Examples [Download]
Features of Test Case Template:
Test Requirement:
Priority:
Test Case ID:
Test Case Description:
Test Case Steps:
Expected Result:
Actual Result:
Status:
Environment:
Remarks:
Test Data:
| Test Data Sample |
Prerequisites:
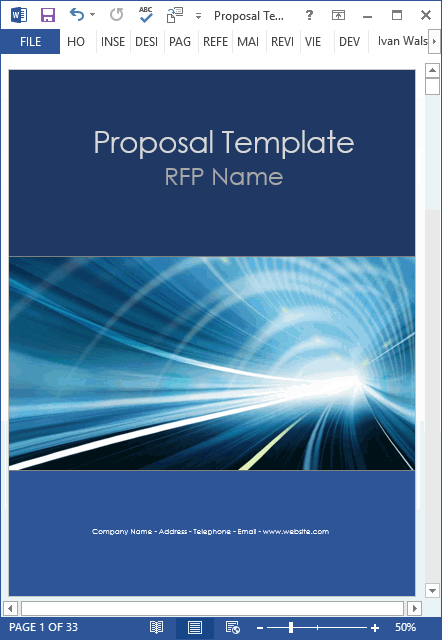
| Prerequisites |
Postconditions:
Dependencies:
|
Guidelines to use Test Case Template
Test Template Word
- Test cases should be written in such a way that you test only one thing at a time. Test cases should not overlap or be complicated. Try to make your test cases ‘atomic’.
- Be assured that all positive scenarios and negative scenarios are covered.
- Language should be taken care of by:
- It should be written in simple and easy-to-understand language.
- The names used should be exact and consistent.
- Make use of active voice instead of passive voice.
- Characteristics of a good test case:
- Accurate: Exacts the purpose.
- Economical: No unnecessary steps or words.
- Traceable: Capable of being traced to requirements.
- Repeatable: Can be used to perform the test again and again.
- Reusable: Can be reused whenever necessary.
You can import Test Cases from a Microsoft Excel spreadsheet to create new Test Cases. Excel can also be used to make changes to existing Test Cases. While an import template is provided, any column value can be mapped to a custom field within qTest Manager. The Import Test Case Wizard also allows you to import Test Cases directly to specific Modules.
Import new Test Cases using Excel
Importing Test Cases using Excel consists of the following steps:
Download the sample import template
To download the sample import template:
Click the Test Design tab, and then select your Project in the tree panel.
Click the Import Excel icon in the tree toolbar.
The Import Test Case Wizard dialog appears.
Click the Sample Import template link.
The Excel template downloads as an .xls file to your computer.
Fill out the sample import template using Excel
In Microsoft Excel, fill out the sample import template by entering the names, types, statuses, and descriptions for each Test Case.
Optionally, you can create custom fields on the spreadsheet.
Verify field values
Verify that all values for each field match an available value in qTest Manager.
For example, suppose the Type field on the Test Case screen has four existing values in qTest Manager: Manual, Automation, Performance, and Scenario.
Continuing the example, suppose your Excel spreadsheet contains two Test Cases. In Test Case 003, the value Manual for the Type field matches an existing value for this field in qTest Manager. However, in Test Case 004, the value New Value for the Type field does not match an existing value for this field in qTest Manager. This value should be updated to match an available value for the Type field in qTest Manager.
If the values do not match, you must add the values for these fields in Field Settings within qTest Manager. Similarly, if any columns in the spreadsheet represent a field that does not exist in qTest, you must first create the custom field in qTest Manager and then assign the values for the field, if applicable.
Add custom Test Case fields in qTest Manager
If needed, add custom fields for your Test Cases in qTest Manager so that the custom fields can be mapped. For a procedure on adding custom fields in qTest Manager, refer to Add Custom Fields.
Import the Excel file to qTest Manager
Before importing the Excel file to qTest Manager, decide whether you want to import your Test Cases to an existing folder or a new folder in qTest. Then perform one of the following before importing the Excel file.
To import Test Cases to an existing folder, update the Excel sheet name to match the existing folder before importing, using MD-# format followed by the folder name. For example, to import Test Cases to the MD-2 Homepage folder, rename the Excel sheet tab to MD-2 Homepage. The sheet name cannot be longer than 31 characters.
To import the Test Cases to a new folder, rename the sheet tab with the new folder name. The import process will create a new folder in qTest with the sheet name. If you do not rename the sheet tab, the new folder will be created with the default tab name, which can be changed in qTest at a later time.
To import the Excel file to qTest Manager:
Sample Test Case Template In Excel Format Excel
Click the Test Design tab, and then select your Project in the tree panel.
Click the Import Excel icon in the tree toolbar.
The Import Test Case Wizard dialog appears.
Drag and drop your file to the blue file upload box or click the click here to pick from a folder link to upload a file from your computer.
When a file is uploaded, a progress bar briefly appears, indicating the progress of the upload. Once the file is uploaded, the file appears at the bottom of the Import Test Case Wizard.
Click Next.
The mapping page of the Import Test Case Wizard appears.
Map the fields from the Excel spreadsheet to the corresponding qTest fields by dragging and dropping each field in the Available fields for mapping section to the Imported Spreadsheet’s Columns column for the appropriate Test Case field.
When importing new Test Cases to qTest Manager, do not map the Test Case Id field. qTest Manager will auto-generate this value.The Excel column name and the corresponding qTest field name do not have to match.Click Import.
The Import Test Case Progress modal appears, indicating the progress of the import. When the file is successfully imported, a message appears, confirming the import. Click OK & Refresh to close the modal and refresh the Test Design tab to display the imported Test Cases.
Modify existing Test Cases using Excel
You can make changes to existing Test Cases in qTest Manager using Microsoft Excel. This functionality allows you to upload several updates at one time, rather than needing to modify one Test Case at a time in qTest Manager.
To modify existing Test Cases using Excel:
How Do Test Plan Templates Look Like? - FYI Center
Download the Test Case Detail report.
In the Excel file, make changes to the Test Case details, as needed.
Import the Excel file to qTest Manager.
When importing information from an Excel spreadsheet to update existing Test Cases, you must map the exact Test Case IDs. In addition, you must update the Excel sheet name to match the existing folder before importing, using MD-# format followed by the folder name. For example, to import Test Cases to the MD-2 Homepage folder, rename the Excel sheet tab to MD-2 Homepage. The sheet name cannot be longer than 31 characters.